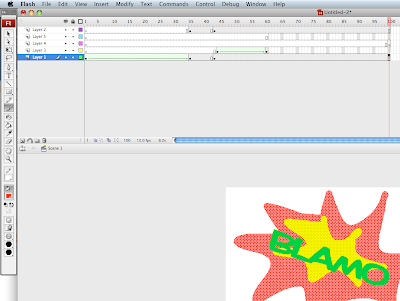
5 layer movie
100+ frames
make 5 or more tweens

The first thing you need to do is connect to your Web server. To do this, first open a new Cyberduck browser window, if one isn't already open, by choosing File > New Browser. Now choose File > Open Connection, or click the Open Connection button at the top left of the browser window:
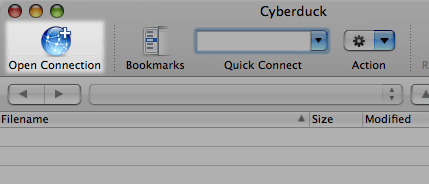
This displays a dialog where you can enter your web server's name (Server), your login name (Username), and your login password (Password). Enter your details, then click Connect to connect to your server:
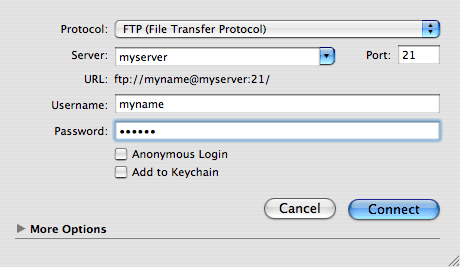
You may be behind a proxy server or firewall, especially if you're trying this from work. If so, you will need to get your firewall details from your IT support people. To configure Cyberduck to work through an FTP proxy server in Mac OS X 10.4 (Tiger), open the System Preferences application, then click Network, then the Proxies tab, check the FTP Proxy option in the list, and enter your FTP proxy details.
Once logged in, you will be taken to your home directory on your Web server. This directory contains (amongst other things) your website directory, which is where you need to upload all your files:
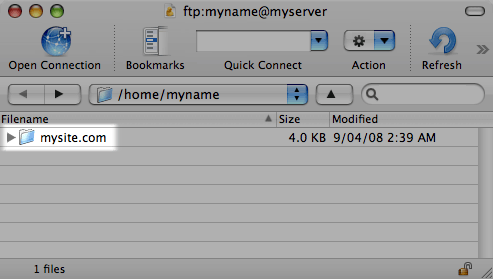
Double-click your website directory - mysite.com in the above screenshot - to browse its contents.
The top level folder of your website is often called the document root. This is where you will place your first website files. The document root is often named htdocs or public_html, and is usually inside your website directory.
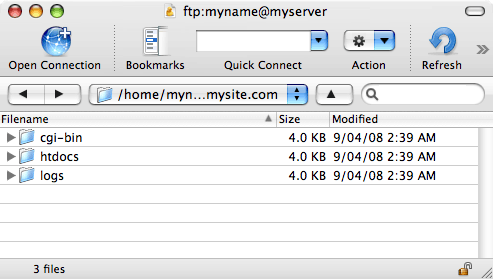
htdocs, your document root directory - the top level of your website.Double-click your document root folder - htdocs in the above screenshot - to browse its contents.
Once you've found your document root, you're now ready to upload your website. Here, we're going to upload our first page, index.html, which should be the name of the main page of your website.
The easiest way to do this in Cyberduck is to open the website folder on your hard drive using the Finder, then drag the file from the Finder to the Cyberduck window:
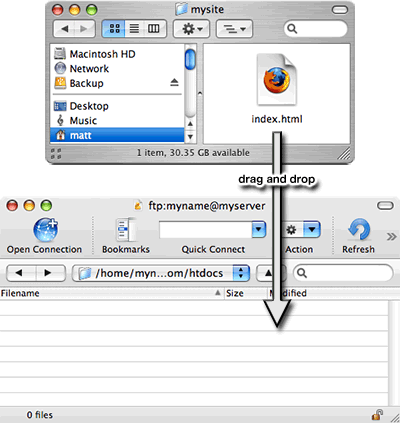
You'll see a Transfers dialog appear as Cyberduck uploads the file to your Web server. When it is finished you should see a copy of your file in the Cyberduck window. Congratulations - you've just uploaded your Web page!
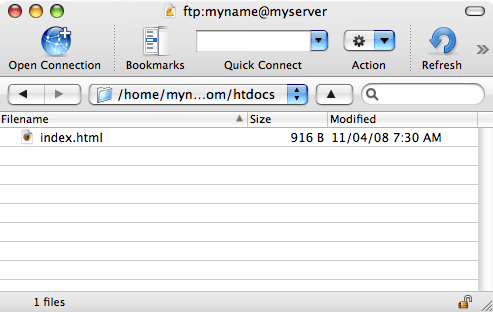
When creating a new page in Dreamweaver, you can create one that already contains a CSS layout. Dreamweaver comes with over 30 different CSS layouts that you can choose from. Additionally, you can create your own CSS layouts and add them to the configuration folder so that they appear as layout choices in the New Document dialog box.
Dreamweaver CSS layouts render correctly in the following browsers: Firefox (Windows and Macintosh) 1.0, 1.5, and 2.0; Internet Explorer (Windows) 5.5, 6.0, 7.0; Opera (Windows and Macintosh) 8.0, 9.0; and Safari 2.0.
 Create a page with a CSS layout
Create a page with a CSS layoutThe predesigned CSS layouts provide the following types of columns:
If you selected Add to Head from the Layout CSS in pop‑up menu (the default option), click Create.
If you selected Create New File from the Layout CSS pop‑up menu, click Create, and then specify a name for the new external file in the Save Style Sheet File As dialog box.
If you selected Link to Existing File from the Layout CSS in pop‑up menu, add the external file to the Attach CSS file text box by clicking the Add Style Sheet icon, completing the Attach External Style Sheet dialog box, and clicking OK. When you’re finished, click Create in the New Document dialog box.
When you put the layout CSS in a new file or link to an existing file, Dreamweaver automatically links the file to the HTML page you’re creating.
 Add custom CSS layouts to the list of choices
Add custom CSS layouts to the list of choices To make your custom CSS layout consistent with the other layouts that come with Dreamweaver, you should save your HTML file with the .htm extension.
To make your custom CSS layout consistent with the other layouts that come with Dreamweaver, you should save your HTML file with the .htm extension. Give your preview image the same file name as your HTML file so that you can easily keep track of it. For example, if your HTML file is called myCustomLayout.htm, call your preview image myCustomLayout.png.
Give your preview image the same file name as your HTML file so that you can easily keep track of it. For example, if your HTML file is called myCustomLayout.htm, call your preview image myCustomLayout.png.Make a standard sized 468x60 banner. Many of the banners out there look like crap, so I'm here to teach you how to make a nice looking one.
Today, class, we will be completing an easy task with the pen tool, custom shapes, and layer styles.















