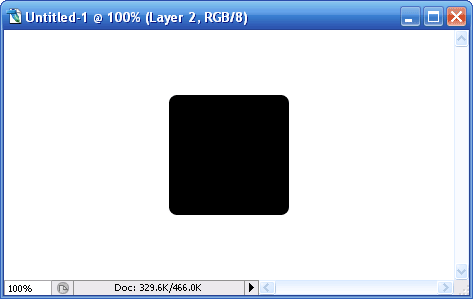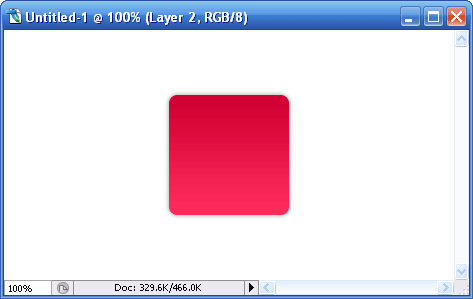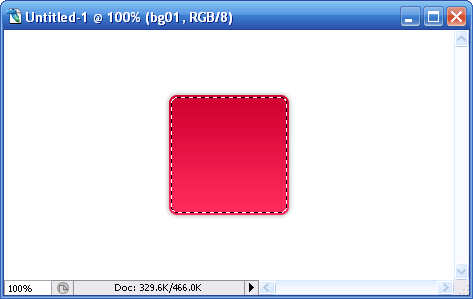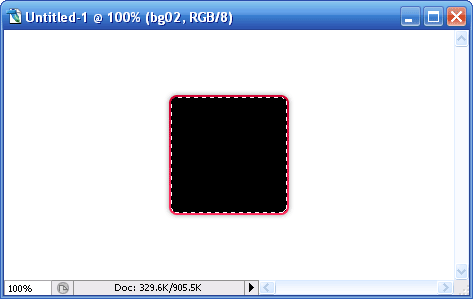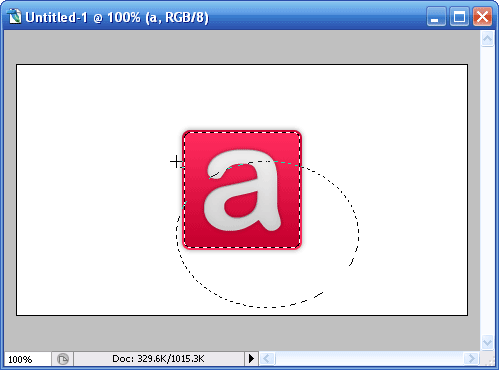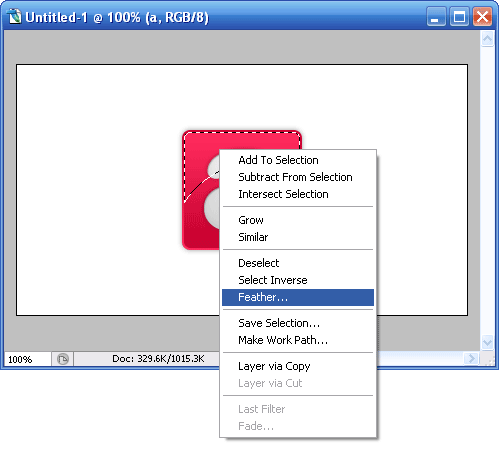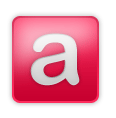Figure 1. Select a layout in the New Document dialog box.
Figure 1. Select a layout in the New Document dialog box.The layouts are grouped in sets by the number of columns they contain. Select a one-column, two-column, or three-column design, and then decide if the site will have a header, footer, and sidebar. If you are working with a mockup or wireframe, compare the page elements with the previews of the CSS starter layouts to identify the best match for your design.
Understanding the difference between fixed and liquid
Layouts are listed as either fixed or liquid. It's important to understand the difference between these two options when picking the ideal layout for your site project.Liquid layouts are created with div containers that are set to a percentage; if the width is set to 80%, the page will scale to take up that portion of the browser window. (Using the max-width and min-width rules, you can also define the range of the page's widest and most narrow dimensions, in pixels.) In liquid layouts, the width of the page updates as visitors resize the width of their browser window. Liquid layouts are helpful when you want to ensure that a site appears to fit the entire screen, whether the monitor happens to be a 13-inch laptop or a 30-inch flat screen. A potential downside is that you have less control over the layout of sites with a significant amount of text because the text wrapping changes based on the available width of each div container (see Figure 2).
 Figure 2. The width of a liquid layout varies,
depending on the width of the browser window; the width is not affected
by the users' text settings for their browser.
Figure 2. The width of a liquid layout varies,
depending on the width of the browser window; the width is not affected
by the users' text settings for their browser. Figure 3. The width of a fixed layout remains the same, regardless of the width of the browser window.
Figure 3. The width of a fixed layout remains the same, regardless of the width of the browser window.Generally speaking, the most common convention used in sites is a fixed layout that uses the margin: 0 auto; style to center the outer div container on the page. The best way to see how the layouts will display is to test them:
- Choose File > New and select one of the CSS starter layouts.
- Save the page and choose File > Preview In Browser.
- Drag one of the bottom corners of the browser window to resize it.
- Notice how the page width updates (or doesn't update) as the window width changes.
For today, choose a layout, "save as" three + times, and start adding content. We will learn more about changing colors & styles in the near future.
Site specs:
- DW layout
- 3+ pages
- Banners created in PhotoShop
- Buttons/text created in PhotoShop
- content on each page
- image(s) on each page