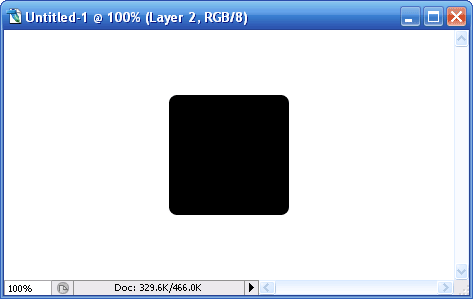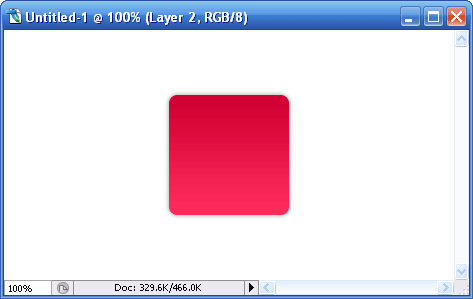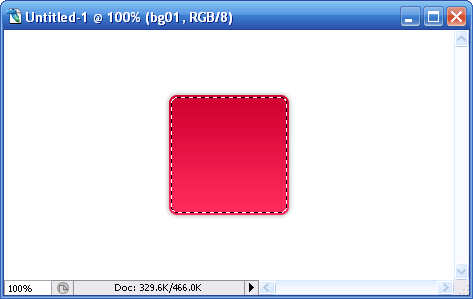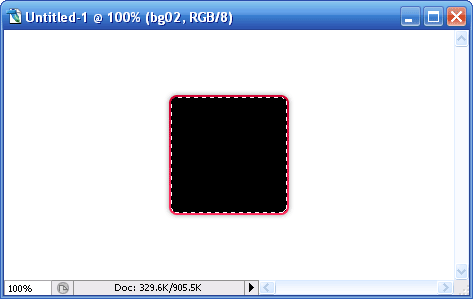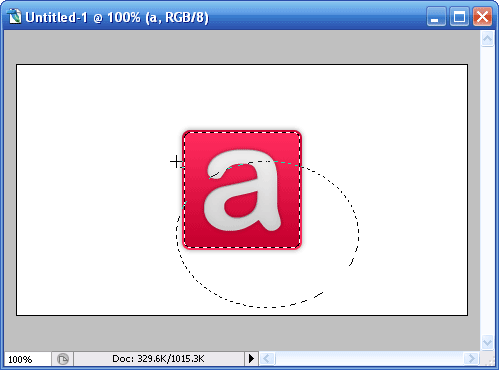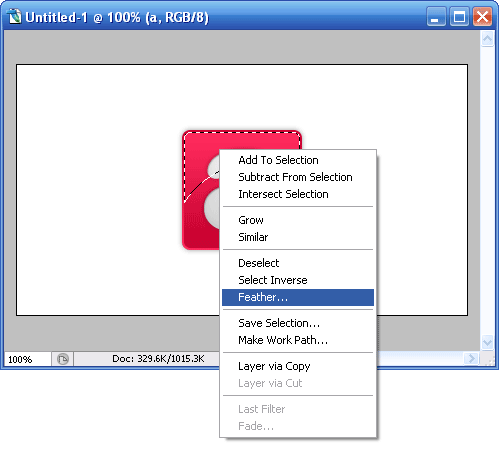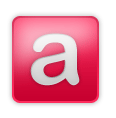Part 1: Designing Your Page ‘n Slicin’ it Up
So obviously, the first thing you’ll need to do is create a layout in
Photoshop. In my example, I’m building an entire page, and because I
don’t want any horizontal scrolling in my layout, I build for the most
common monitor resolution, 1024×768. There’s quite a bit of debate as to
how wide one can design inside a width of 1024 pixels, but I personally
go with 990 pixels as my maximum width. This means that starting off in
Photoshop, I create a new file with a canvas size of 990 pixels wide.
As for the height, that’s usually determined by content, so you might
want to give yourself lots of space to work inside.
Now in the case of creating a page object like a menu or header,
you’d have to know the dimensions of the object before creating it in
Photoshop.
Once your dimensions are set, it’s simply a matter of building your
design. Design and lay out all your buttons, background graphics, logos,
and so on, building up your page’s design. Use whatever tools,
commands, and options you’d like. Often times, I’ll even cook things up
in Illustrator, then drop them into my layered Photoshop layout as Smart
Objects, just to make the process go faster.
If you’re building a page as I am here, don’t worry about actual page
content—the text and other objects that would appear on the individual
pages of your site. Imagine instead that you’re building a template.
What you’re after is the overall look of all the pages in your site.
Later on in Dreamweaver, you can drop in the content. Once your page
design is complete, you’re ready to begin slicing it apart.

Slicing up your design is the fun part. What you’re doing is taking
your overall layout and cutting it into smaller pieces. This means
you’ll be isolating buttons, logos, and background areas on your page by
slicing them away from the rest of the layout. There are a few
different ways to slice apart layouts and page components, but I’ll show
you my technique.
Here’s how to get started:
1. From Photoshop’s Toolbox, select the Slice tool (under the crop tool).
2. With the Slice tool, click and drag a box all the way around your entire design.
This creates a single, large slice that encompasses your entire
layout. I think you’ll find this to be the easiest and most accurate way
to slice images.

3. Right-click (or Ctrl+click on the Mac) anywhere inside your design, and choose Divide Slice.
4. In the Divide Slice dialog that appears, decide how you’d like to
break that single slice that you just drew. Turn on either Divide
Horizontally Into or Divide Vertically Into (or both); then enter in the
number of slices you’d like to create. Click OK when you’re ready.
This is where the craft of image slicing comes in. Look for natural
breaks in your image. Remember, each slice will wind up being saved out
as an individual graphic, so you may want to create slices for each
button in a menu, for example. In my layout, I’ve divided the image into
three slices horizontally: one for the header area, one for the main
area, and a third for the lower, footer area.
If Preview is turned on in the Divide Slice dialog, you’ll be able to
see where your slice lines will appear in the image. Don’t worry if
they’re not exact, we’ll adjust them in the next step.
5. Next, if needed, adjust the slice lines that appear on your image
simply by dragging on them. You may want to zoom in for a little more
precision.
You’re now ready to continue slicing apart your layout. I find it
easiest to work from the general to the specific—in other words, look
for main areas to slice away; then start getting more refined as you go.
Once you have the general areas of your layout sliced, you’re ready for
the more detailed areas.
6. To continue slicing apart your image, single-click inside a
“general area” slice; then right-click (or Ctrl+click on the Mac), and
choose Divide Slice once again.
Notice that when you single-clicked inside the slice, all the other
slices in the image deselected? Now this time, you’ll only be dividing
up the currently selected slice.
7. In the Divide Slice dialog, set the number of slices you’d like to create horizontally and vertically, just you did earlier.
As before, look for natural breaks in your layout. Remember, each
slice is saved as a separate graphic, so you might want to isolate
buttons, logos, and so on. Don’t get frustrated if you have to start
over a few times. Image slicing does takes a bit of patience. Knowing
where and what to slice is just a matter of practice.
8. Continue slicing apart your layout using the techniques described until you’re happy with how things are looking.

Things lookin’ good? Great, now you’re ready for the fun part!
Part 2: Savin’ Er Out
Once you’ve sliced up your layout, you’re ready to save everything out
of Photoshop. And remember, not only will Photoshop save all your sliced
images in one shot (meaning that you don’t have to save each of them
individually), but it’s also going to build your page’s underlying code
structure for you. So when you save your slices, Photoshop will also
save an additional HTML file. That’s the file that you’ll want to open
in Dreamweaver. Awesome is an understatement here, folks—it doesn’t get
much sweeter than this!
Here’s how to save it all out:
1. Choose File > Save For Web & Devices.
2. In the Save For Web & Devices dialog, set optimization settings for your slices.
If you’ve never used this dialog before, I’ll give you a quick
run-through on how it works. Holding down Shift, you can select the
slices that you’d like to set certain optimization settings for—that is,
compression options when you’re saving an image (or in this case, a
group of images) for use on the web. Next, on the right side of the
panel, you can set your optimization settings.
Depending on the file format that you choose, different options will
appear. For example, in the case of JPG, you’ll see options for
compression, quality, blur, matte, and a few others. Unfortunately, we
don’t have the space to go through all the options, so you may want to
read up on a few of these.

3. Once you’ve optimized your slices, click Save.
4. In the Save Optimized As dialog, name your file in the Save As field;
then navigate to the folder where you’d like to save your slices. Don’t
click Save just yet.
The location where you save your work will most likely be your site’s
local root folder, as you’ve defined it in Dreamweaver (You may need to
read up on defining a site in Dreamweaver if you’re not sure what I’m
referring to).
5. From the Format menu at the bottom of the dialog, choose HTML And Images.
This ensures that Photoshop will not only save out your slices, but also all the background code needed to render your layout.
If you’d like to explore some of the other options available, choose
Other from the Settings menu. You may want to experiment with a few of
the commands found here.
6. When you’re ready, click OK.
Photoshop saves out all your slices, and the HTML needed for your
layout. Pretty easy stuff. Now lets go take a look at what happened.
7. Minimize Photoshop; then navigate to the folder where you saved your work.
Notice that Photoshop created an HTML file, as well as an images
subfolder. Inside the subfolder, you’ll find all the individual slices
from your layout.
8. To see your completed layout, open the HTML file in your web browser.
Your layout looks exactly as it did back in Photoshop. Cool!
Part 3: Throwin’ In Some Dreamweaver
Now that everything is saved out of Photoshop, Dreamweaver takes over
the formatting duties. In Dreamweaver, try opening the HTML file that
Photoshop created, and you’ll see right away that everything’s been
created with tables. In Photoshop’s Save Settings (Step 5 in the
previous section), you can set whether to use tables or div tags.
Notice too that all the slices sit within the table’s cells. You can
drop additional page content on top of your images using a clever
technique: Remove the slice from the table cell; then set the cell to
the slice’s original dimensions; drop the slice into the cell’s
background; and finally insert new text or image content into the cell.
This creates the illusion of the content floating above the graphic, as
you can see in the screen shot.

Now you can begin making any adjustments you’d like. For example, you
could center the layout, add in a background color, create any
necessary CSS rules, begin dropping in your content, and set your
hyperlinks.
From here, it’s all tweaking—adjusting CSS styles, text, and other
page elements within your design. If you want a graphic to appear behind
the text in a table cell (which you can see was done in the sample page
design, which uses a crater background behind the text), remove a
graphic from its table cell and set it as the cell’s background image,
just as you did earlier in this chapter. Then insert your text in the
cell as you normally would.
As you work, don’t forget to preview your page to see how your design
is looking. And here’s one more trick: With your page working well in
Dreamweaver and previewing nicely in those target browsers, use it as
the basis for the other pages in your site by resaving it under a
different file name for each page. Even better, you can use your page as
a Dreamweaver template.
So there it is, a quick guide to getting started with image slicing
in Photoshop. Experiment and try out some of the different options, and
most importantly, have lots of fun!